Jutoh is a British ePub software, and is well suited for this sort of work. It is a bit more complicated to operate than some, but it gives you close control over your files since it has extensive formatting controls, and you work with each chapter one at a time.
Jutoh can make ePubs directly, but you will have to download Kindlegen if you want to make Mobi files since Amazon won't license Kindlegen. The nice thing about Jutoh is that it painlessly integrates Kindlegen, which is strictly for UberGeeks otherwise. Jutoh also incorporates EpubCheck (included) for testing finished ePub files, another UberGeek software you really don't want to mess with.
After you download and unzip the two software, drag KindleGen to the open Jutoh program icon, and it will load automatically.
Once you have this set up, we will pick up the manuscript conversion process where we left off after generating the PDF Files in Understanding E-publishing
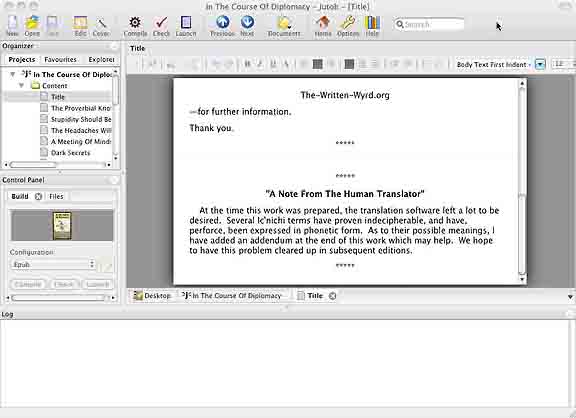
When starting a new project, Jutoh will open a Meta Data window which will allow you to set up the book data and formats, and to load the cover image.
Body text files can be loaded using the File / Import pulldown in the desktop menu. Files need to be in HTML, as will be discussed presently.
Once the files are loaded, the Organizer box in the upper left side of the Jutoh window lets you arrange them in the order desired. A practical hint: give your files simple identities, such as '1', '2', '3', etc. This will make it easier to sort them out rather than trying to unscramble individually named chapters. You can rename them later in the Title bar above the main box.
The basic formatting controls are in the row above the main window. The Body Text bar at right is a pulldown menu giving a variety of text formats. These formats, in turn, can be modified and new ones created in the Format / Edit Styles pulldown menu.
Indentation of the text is done through the Format / Indent More (Less) pulldown. Indenting the first line has to be set up as a Text Format as given above.
Images can be added using the Document / Add Image Document pulldown menu.
Here is where your greatest effort will be needed, and where Jutoh comes into its own.
After filling out the Meta Data and uploading the cover image, a project file will open in the main Jutoh window. You then load the various chapter files and any illustration files. From there, you will need to edit the files to make sure the translation went smoothly.
You need to work with one chapter at a time, including the Title and Rights information, as separate documents. Set up a throwaway word processing document. Copy the MS one chapter at a time, paste it into this throwaway document, and export it as PDF.
From there, use Acrobat to export it again as HTML 4.01 With CSS 1.0. Here you will run into a problem: anyone who has worked with web software can tell you that HTML is cantankerous when you try processing it through someone else's software. Acrobat 8 tends to lose formatting in the conversion, as well as occasionally dropping a letter or two. ("I" is a particular problem in this.) So once the MS has been converted to HTML and loaded into Jutoh, you will have to go back and reformat it.
The simplest method I have found to reformat Jutoh files is to have the original word processing MS open, and directly copy it a bit at a time to the Jutoh file. Even this will result in some loss of format, notably Italics. By doing this cut and paste routine, you reduce the amount of work involved in editing, and it insures that the download versions are the same as the print version.
Once you have completed the conversion MS, it is best to use the File / Export / pulldown rather than the Control Panel at the left of the window, since that tends to get confused. Select the specific format you want (such as 'ePub') one at a time. A popup window will let you finalize the title and download location, and the conversion process will start automatically. When done, repeat for the next format you want.
When the conversion process starts, two new boxes will appear at the bottom of the Jutoh window. The one on the left is a progress report, and the one on the right controls the file review process. Once the conversion file is done, a yellow button will appear on the center right. This will evoke EpubCheck which will review the file. If all is in order, the yellow button will be replaced by a green one. If there are any problems, the issues will be reported in the left hand box.
The conversion process will automatically set up an Index and chapter separators in the finished ePub file.
Once you set up the ePub files, you will have a master which can be used to generate the Mobi files without further ado. Go to File / Export / in the pulldown menu, and select Mobipocket. The file will be generated the same way the ePub file was earlier. One weakness of Jutoh is that it can't test a Mobi file. If the previous ePub file tested all right, then simply use Kindle Previewer to look it over. Be sure to use the 'Devices' pull down to see how the book will look on various Kindle equipment.
If the Progress Report box shows an error after the conversion is done, it is probably because a non-HTML file such as an image was included. All images have to be imbedded in an HTML file. Remove the incorrect file and replace with an HTML file with the image in it, and rerun.
File titles should not have any non-alphanumerical symbols in them, as some tend to confuse the software. If an error message occurs, rename the files and run again.
On rare occasions Jutoh will return an error message on a file which is otherwise correct. This appears to be a random hiccough probably tied to HTML's persnickety nature, so simply run the file again.
Once you have completed the Mobi conversion, you will have a generic Mobi file with a blank icon. Do Not make the mistake of trying to link it with the Kindle Previewer to change the file icon to Mobi. That will scramble the addressing, and Kindle devices will not be able to find it. Load it directly to your shopping cart server without tampering with it, Zipping it, or saving it.
Important Note: we have had some problems with Jutoh Mobi files not being accessable by all Mobi platforms, notably smart phones. We are exploring this issue, and will add whatever corrective measures we discover as soon as possible.
Related Topics:
Prepping For Print
Index - Small Press Services
- Author Services - Artist
Services - Site Map
Cover Art
Basics Of E-publishing
Prepping To E-publish - Jutoh For Mac
Prepping To E-publish - Legend Maker For Mac
Roll Your Own - CD Books
Spread The Good Word - Audio Books
Fixing Those $%#*! Software Problems